Keygen Oziexplorer 3956e

7 results - Found results for Oziexplorer 3.95.5k crack, serial & keygen. Our results are updated.
@ Downunder ya talking about the OZF4 Img thing OK have not had probs with program yet still works OK on OZF3 and will take note when I need to use the OZF4 converter so can add to the PDA 'OziCE' but would at this stage assume it will be compatible with V2.40 which was updated in Feb. I am running V2.4 and would not of noticed any problems ^_^.
But THXs for the Heads up. Note: did have a problem way back with OZF3 v3.3 and had to use my older copy of OZF2 'was still running V1.xx CE' Am pretty much up to date with Ozi being a Registered user. Get your safe OZi update direct from here.
Calibration Points When in calibration mode the calibration points (circles) can be adjusted by holding down the shift key and using the arrow keys. Cursor Move The cursor can be moved by holding down the shift key and using the arrow keys. The map screen must have the focus. If adding waypoints etc holding the shift key down and pressing the Enter key will add the object. Events When adding Events using the mouse pointer directly on the map, you can hold down the Alt key and instead of adding an Event a Waypoint will be added (saves having to click the buttons on the Toolbar). Conversely when adding Waypoints holding the Alt key down will add an Event instead. Map Comments See Map Objects below.
Map Features See Map Objects below. Map Objects There are two ways of dragging objects (Waypoints, Events, Map Features or Map Comments). • Press the Drag button down, press and hold on the object and drag to the new position. • When the Drag button is not active, the map objects can still be dragged, you must also hold down the shift key when dragging with the mouse.
Door: LDSFlame|, 06:54:49 comment4, ty_moia_sobstvennost_lina_zub_chitat, evldms, http. Write something about yourself. No need to be fancy, just an overview. No Archives Categories. 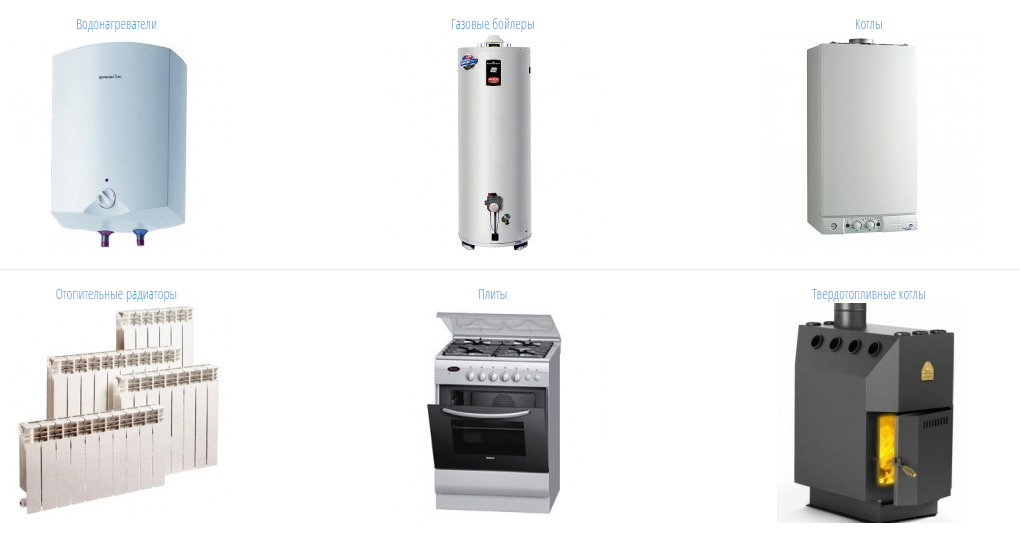
Map - Scroll • Scroll the map by dragging with the mouse, hold down the left mouse button and drag with the mouse. • The map can be scrolled using the keyboard arrow keys. The map screen must have the focus. Track Points When adding Track Points to a track use the Alt key to start a new track section. Waypoints When adding Waypoints using the mouse pointer directly on the map, you can hold down the Alt key and instead of adding a waypoint an Event will be added (saves having to click the buttons on the Toolbar).
Conversely when adding Events holding the Alt key down will add a Waypoint instead. Waypoints See Map Objects above. Zoom Levels The zoom levels can be changed by pressing the PgDn and PgUp keys. The map screen must have the focus of course. Useful Information. Distance Measurement To zero the Total Distance field in the Distance & Bearing window simply double click on the field itself.
Map Open At Startup To open a particular map at Startup, the map name can be passed as a parameter to OziExplorer. If the map is not local the path and extension (.map) are required. Position Display Right click on the position display and alternate grid display (above the map) to change the display format. These changes are not remembered the next time Oziexplorer is run, use the configuration to do this. Properties Window Double Click on any Map Object (Waypoint, Event, Map Feature or Map Comment) to open the properties window. Zoom Window The Zoom Window can be dragged to any position, simple click on it and drag. Lat/Long Position Formats It is possible to enter Lat/Long positions in other formats instead of just Degrees and Minutes.
Decimal Degrees To enter as Decimal Degrees you put the decimal part of the number in the minutes field. The decimal point must be the first character in the minutes field. For international settings the decimal separator may also be a comma (,). Example this is the same as 26 degrees 30 minutes. Degrees, Minutes & Seconds To enter as Degrees & Minutes & Seconds you put the Minutes and Seconds in the Minutes field separated by a space. Example this is the same as 26 degrees 10.5 minutes.